Multiple monitors have all sorts of advantages — even over single, enormous ultra-wides — from improving productivity to providing versatility in their placement on your desk. But the experience isn’t always perfect. Sometimes, you plug in a second monitor and it doesn’t work at all, or it keeps minimizing your game when you move into it accidentally.
If you’ve followed our guide on how to set up multiple monitors and you’re running into difficulties, check out the list below of the most common multi-monitor problems and how to fix them in Windows 10.

Although getting no “signal” to your new monitor can be cause for concern, it’s arguably the easiest problem to fix. It simply means that the display has power, but it isn’t receiving visual data. There are several reasons why this happens and plenty of fixes you can try to sort it out.
Force Windows to detect your monitor: Maybe Windows didn’t recognize your second display’s connection. To force it to check again, right-click the desktop and select Display Settings from the resulting pop-up menu. In the following window, click the Detect button located under the display diagram.
Turn the screen off and on: Some connection types don’t like hot swapping while a monitor is powered on. Turn the display off and then on again. That may be all it needs to recognize the video feed and start displaying it correctly.
Verify cable connections: A loose cable can cause “no signal” errors more often than any other problem. If they do seem well secured, unplug, and plug them in again just to be sure.
Verify the correct input: Monitors with multiple input options need you to manually select which cable (port) you’re using, like HDMI 1, HDMI 2, DisplayPort, and so on. Use the buttons on your monitor to cycle through the channels and select the correct input from your PC. If you are using an adapter to switch from one type of input to another, this may be causing issues with the other monitor. Try to remove the adapter if possible, or replace it with another adapter to see if this fixes the issue.
Change data cable: If you’re using an older cable standard like VGA or DVI-D, you might want to try a newer alternative like HDMI or DisplayPort. You can also try using a new cable in case the old one has issues (bent pins, a short, exposed wire, etc.).
Change the graphics port: If you’re using a dedicated graphics card with multiple output ports, try switching to another port. Sometimes ports themselves can go bad or somehow get damaged. Switching to another is all you need to do to correct the problem.
Update your drivers: Windows 10 supports multiple monitors by default, but your current setup may not be configured correctly. Making sure you’re running the latest graphics drivers for your system can sometimes fix problems with no signal errors.
If you’re still having trouble with the additional monitor, verify that it works by unplugging the primary screen and double-checking the above steps again. If it does, consider running it as the primary display until you determine the root problem. If it doesn’t, contact your retailer or manufacturer to discuss a return or replacement.
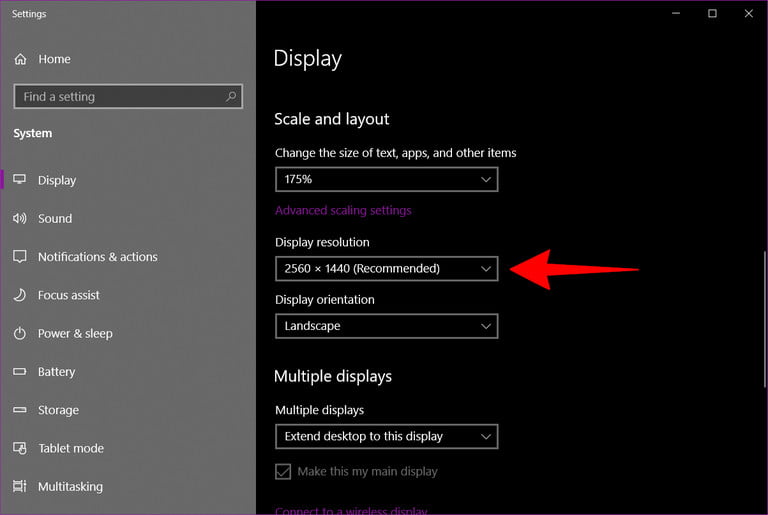
If you add a new, higher-resolution monitor to your system and find that it’s not displaying correctly, it might be borrowing settings from an older display, or simply trying to match your primary screen.
Step 1: Right-click your desktop and select the Display Settings option on the resulting pop-up menu.
Step 2: The Settings app opens with the Display panel loaded by default. Click on the secondary display shown in the diagram.
Step 3: With your secondary screen highlighted, scroll down to Scale and Layout and click the drop-down menu located under Display Resolution.
Step 4: Select a screen resolution that works best for you. Windows 10 designates one of these resolutions as “recommended” based on the display’s hardware.
If this didn’t work, make sure your monitor and graphics card can run at your chosen resolution. If you’re still running into problems, try updating your graphics drivers.
Note: You can use two monitors of different sizes, refresh rates, and resolutions as long as they have the required connections. However, they will still be limited by their individual specifications. If one monitor has a significantly lower resolution than the other, that’s not going to change, and some things may naturally look different. We suggest not overclocking specs like refresh rate when in a dual-monitor setup. GPUs may already struggle juggling two monitors, you don’t want to make things any hard for them.
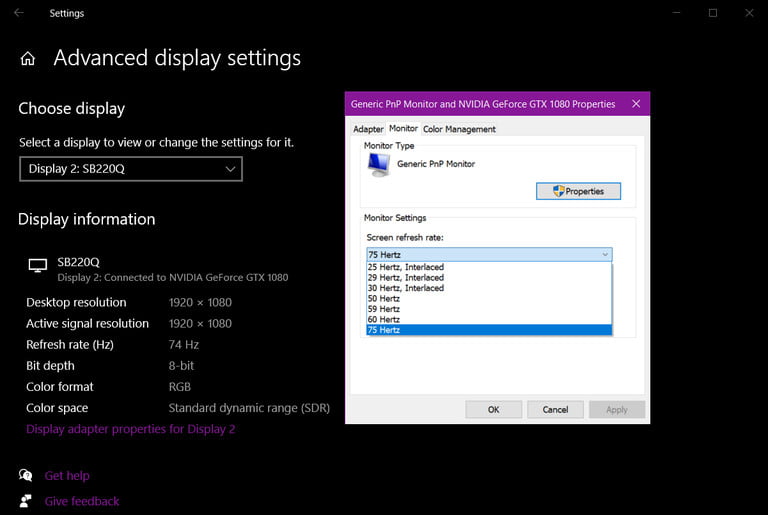
If your monitor is set at an incorrect refresh rate, it will display a “no signal” error. That means the PC is outputting a signal the display simply can’t handle, requiring you to manually adjust the output in Windows 10.
Step 1: Right-click your desktop and select the Display Settings option on the resulting pop-up menu.
Step 2: The Settings app opens with the Display panel loaded by default. Scroll down and click the Advanced Display Settings link located under Multiple Displays.
Step 3: On the following screen, click the drop-down menu located under Choose Display and select the problematic monitor.
Step 4: Under Display Information, click the Display Adapter Properties for Display # link.
In the following pop-up window, click the Monitor tab.
Step 6: Under Monitor Settings, use the drop-down menu to select another refresh rate.
You can double-check what refresh rate your monitor is running at with the Testufo tool.
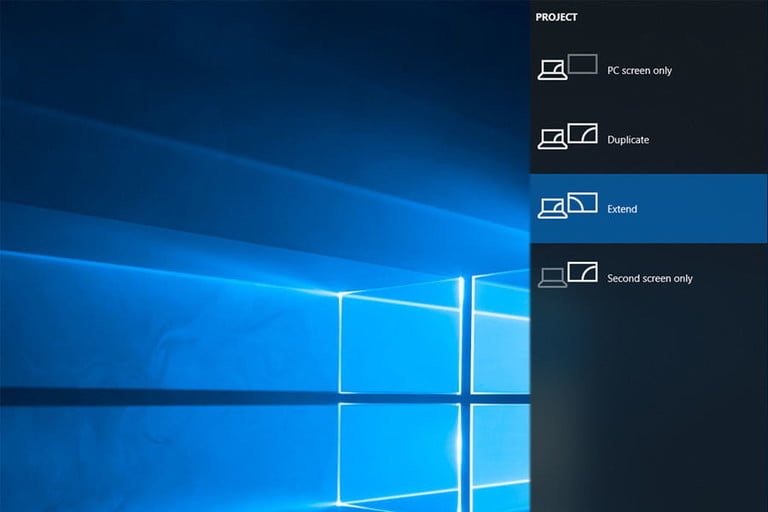
There are a few different ways to display content on two screens, but Duplicate is often the default. If your second display merely copies the desktop rather than extend it, here’s how to change that view.
Step 1: Press the Windows + P keys to load the Project menu.
Step 2: Select the Extend option. You can do this by using your mouse, going up or down with the arrow keys and pressing Enter, or by pressing the Windows + P keys to cycle through options.
Alternatively, you can take the long route:
Step 1: Right-click your desktop and select the Display Settings option on the resulting pop-up menu.
Step 2: The Settings app opens with the Display panel loaded by default. Select your secondary monitor shown in the diagram.
Step 3: With your second screen highlighted, scroll down to Multiple Displays and select Extend Desktop to This Display on the drop-down menu.
Step 4: Go back up to the diagram and use your mouse to drag your second monitor to the left or right of your primary screen.
These same processes can be used to change to duplicate if you’d prefer it that way.

If you’re working with a three-monitor setup, you may find that the first two monitors are easy to connect, but the third monitor is not responsive or not behaving like the others.
Unplug monitors and plug each monitor in one at a time: Sometimes, this helps your computer recognize all three monitors and use them properly, no other steps needed.
Make sure that your settings are on Extend these displays: In the Multiple displays sections of Displays on Windows 10, make sure the Extend these displays option is chosen. It’s a good idea to check all your Display settings to make sure they are set up for multiple monitors: Sometimes a Windows update can reset them.
Check to make sure all graphics drivers are updated: Apply updates and restart if necessary.
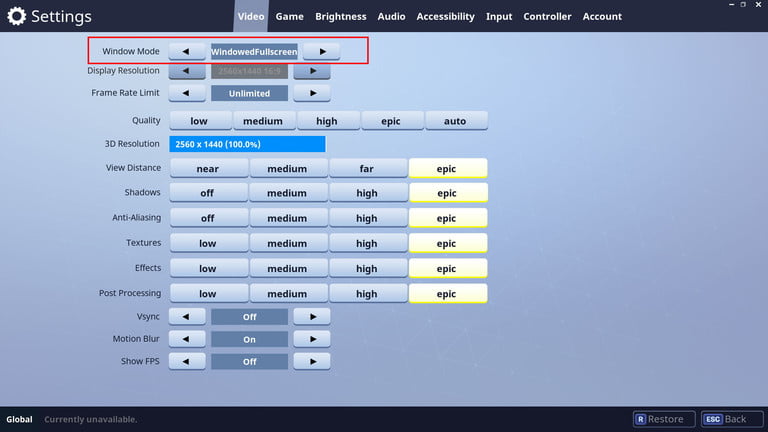
If you find that your games keep minimizing when playing on a single monitor, you might be accidentally clicking in the pane of your second display. Some games don’t lock the boundaries of their fullscreen window, which means that when you move to the edge of the screen, your pointer can transition into the second window.
Clicking selects that second screen, or whatever is on it, minimizing the game. This is particularly problematic in games without a mouse pointer, like first-person shooters. Here are a few methods for fixing the minimization problem:
Check your display options within the game itself: If you’re playing in “Windowed” mode, try switching to “Full Screen” instead, as it captures your mouse. If that doesn’t work, try switching to the “Borderless Window” mode. It won’t stop your mouse from moving into the other screen, but it can stop the game from minimizing when it happens. You’ll just need to click back into the game window.
Use a third-party app: Applications like the Dual Monitor Tool can let you lock a mouse pointer to a specific monitor. Just remember to unlock the mouse when you’re done.
Turn off the second screen: It’s a little drastic, but turning off the second screen when playing games that don’t need it prevents you from drifting into that extended space mid-game. Simply press the display’s power button, or press the Windows + P keys and select the PC Screen Only option.
Now that your multiple monitors are all working correctly, make sure you get a good dual-screen wallpaper for them.

Sometimes your secondary monitor will work, but it will encounter distortions and artifacting that make it difficult to use or impossible to play games with. If your first monitor does not have these display issues, then the issue is probably related to your hardware. You can usually fix it by trying these steps:
Check monitor ports: Make sure all ports on your computer are clean and dust-free. If it’s been a while, clean them out very carefully with a few jets of compressed air and make sure there is no damage or debris to the port or cable.
Buy a new monitor cable for the secondary monitor: It may be that your cable is old and failing. This is especially true if it isn’t shielded and is experiencing interference from Wi-Fi, Bluetooth, and nearby electrical noise. Find a new cable that has great shielding.
Shorten the cable length: If possible, pick a new cable that’s shorter than the older one. The longer data has to travel through the cable, the more chance of interference, so a shorter cable can cut down on artifacting and similar problems.
If you are using switch converters or adapters, try connecting without them: Look for cables that don’t need separate adapters or switches to control.
In this case, you have been using a multi-monitor setup for a while now and everything has been working fine — but suddenly your other monitors just stop working altogether. Fortunately, this can usually be fixed.

Check your connections: Cover the basics, and make sure your other monitor is still properly connected and that cables haven’t come loose since you last booted up.
Give Windows a reminder: Sometimes Windows stumbles a little and sort of loses track of your additional monitors. Give it a refresh by pressing the Windows Logo + Ctrl + Shift + B keys. Hold them all down for a second and let go. See if this helps bring your other monitor back to life.
Restart everything: Shut down Windows and all your monitors. Then, turn everything on and boot up again. This can often fix your issue.
If necessary, roll back driver updates: If your display driver recently updated, it could be causing the issue. Go to Device Manager, select Display Adapters, and select your display adapter to see more. Go to Properties, look at the Driver tab, and choose to Roll Back Driver.
IBIK Ltd
All Rights Reserved